طريقة للربح بدون بذل اي مجهود
اول طريقة للربح احب ابدا بيها من ال 1000 طريقة للربح الي هنقولهم باذن الله الربح منها مبلغ بسيط و لكنها لا تطلب اي عمل تتطلب فقط امتلاك كرت شاشه من نوع AMD فاذا كنت تملك احد انوع كروت الشاشه من هذه الشركه فيمكنك البدا فورا كل ما عليك هو تنزيل هذا البرنامج بعد التسجيل في مو قع rublik وترك البرنامج يعمل طالما كان الجهاز مفتوحا يمكنك السحب علي بانك باي بال او و يب موني او بيزا و لا يوجد حد ادني للسحب رابط التسجيل تحتي لدعمي و لنواصل معا ال 1000 طريقة و لدعم اي استفسارات تابعنا علي صفحتنا علي الفيس بوك رابط التسجيل والربح صورة للبرنامج و هو يعمل
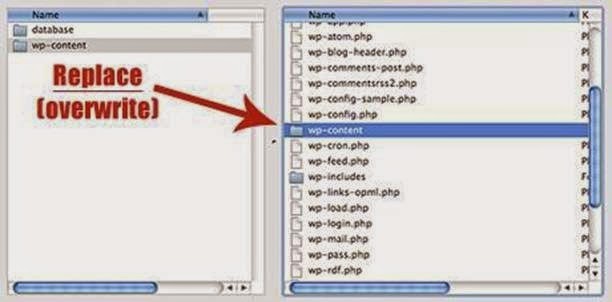

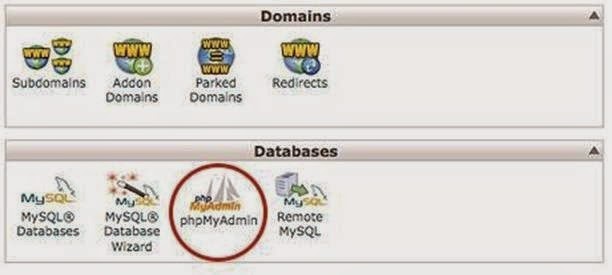




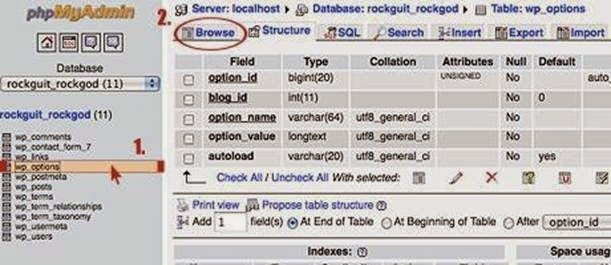


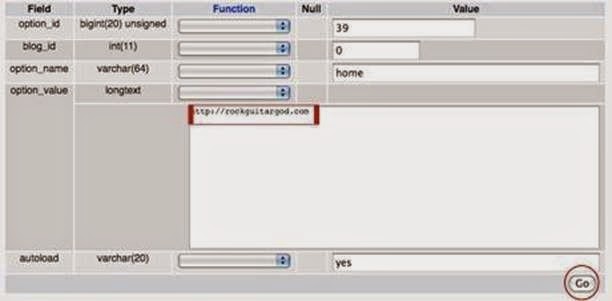
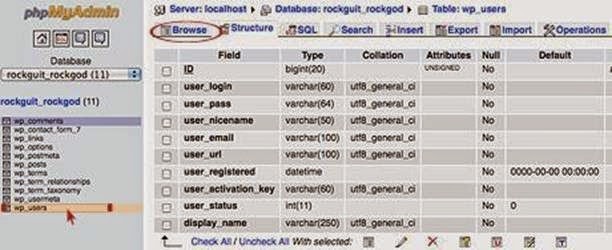








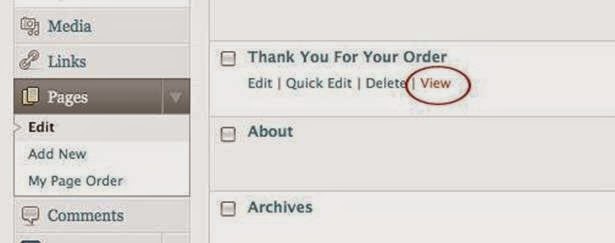
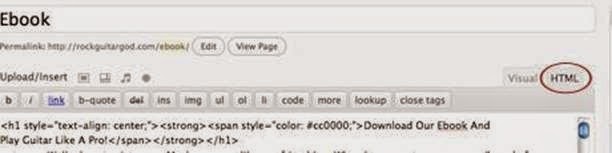





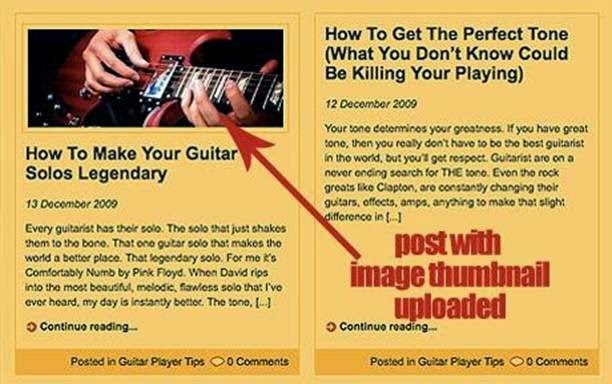




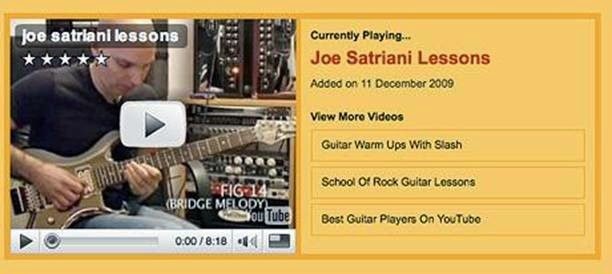



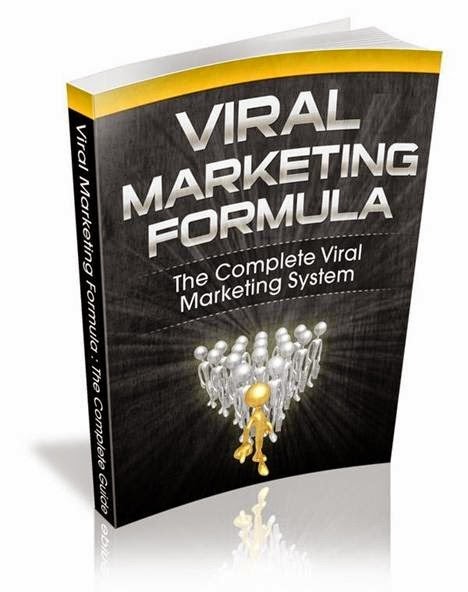
While accuracy is crucial in any report, it's also important to choose reliable sources for key decisions, such as selecting the Best schools in Rajouri Garden, Delhi. With the ever-changing landscape of education, researching updated reviews and data can help make an informed choice for your child's future.
ReplyDelete