GOOGLE+ Blueprint
The Next Social Media Monster
GETTING STARTED WITH GOOGLE+ ..................................................................... 5
CREATING YOUR GOOGLE+ CIRCLES ................................................................ 15
CUSTOMIZING YOUR GOOGLE+ ACCOUNT FOR MAXIMUM EXPOSURE ..31 CREATING TARGETED CONTENT .............................................................................................. 34
ADVANCED GOOGLE+ TIPS & TRICKS ............................................................... 36
SYNCHRONIZING YOUR SOCIAL ACCOUNTS .................................................. 41
TIME SAVER: IMPORTING FACEBOOK CONTACTS ........................................ 44
Introduction To Google+
"If Facebook and Twitter had a baby, they'd call it Google+" - Olaf Wempe There's major buzz in the marketing space regarding Google's newest
addition to the social media madness, "Google+”
Some believe Google+ will quickly replace Twitter, as it provides an easier way to manage and communicate with friends, family and colleagues.
Others believe that Google+ will become a valuable addition to furthering their personal connections, and for marketers, it offers a whole new way of reaching out and networking with other entrepreneurs in your market.
In just a few weeks of beta launch, Google+ has amassed more than 12 million users, with over a billion pieces of content being posted throughout Google+ every single day.
While Google+ has rolled out its services to focus on the average user and individual, they have plans to create extensions within Google+ primarily for businesses.
Still, thousands of Internet Marketers and entrepreneurs have already started using Google+ to further their outreach, connect with their target audience and develop relationships with new partners and networking opportunities.
Within the “Uncovering Google+” ebook, we'll take a closer look at how Google+ works, what it can do for your business and how you can further customize your Google+ account for maximum exposure and profits!
Let's begin.
Getting Started With Google+
Google+ was developed on a very simple yet powerful foundation. Rather than adding friends into one community base or following list, you can segment your contacts by adding them into what are called "circles".
You can label your circles as anything you wish, such as "Friends", "Network Partners", or even "Customers". You can also have as many circles without limits.
The best thing about your circles is that they are kept private, so that even when you add someone to your circle, they only see that you've added them as a connection, not what circle you added them into.
When you first join Google+, you will want to begin by creating a handful of circles, with each one categorized based on the people you’re in contact with.
For example, you might create a circle for “Family”, “Friends”, “Partners” or even “Customers”.
By creating individual circles for each group of contacts, you can post content that goes out only to specific audiences, allowing you to "tailor" your content and updates based so that they are shared only with specific groups of people.
This is VERY powerful, because instead of posting an update as you
would on Facebook or Twitter, and your entire following base being able to see it, you can create content around specific audiences, which gives you the opportunity to connect in a very different, and far more personalized way. It’s social segmenting at its best!
Google+ offers other special features as well, including “Stream” which is the newsfeed from those you have chosen to add to your circles as well as your own posts and updates.
You can view current updates from within your personal stream by logging into your Google+ account and clicking on your username, or by visiting the main page of your profile.
Google+ also introduced “Hangouts” which offers live, multi-person video chat between Google+ users.
You can set your status as available or offline, and when you’re active, people from within your circles are able to connect with you via video live feed. In fact, you can have as many people within a video channel as you wish – absolutely free!
And there’s also Sparks, a recommendation based search engine.
With Sparks, you are able to share interesting content, websites and information with those within your circles.
All you have to do is subscribe to the live feeds and receive content based
round your chosen topics or interests. The Sparks feed is available to you in over 40 different languages.
You can also choose to share photos, videos and links with everyone within your circles, as well as those that have added you to their personal contact list.
Bundled into this feature-rich social network, Google+ also introduced “Huddle”, which is a powerful text based messaging service that enables you to send instant text messages to individuals, or groups of people that you are contact with.
There are other features that have been introduced to Google+ users as well, including +Mobile, allowing you to sync your Google+ account to any mobile device such as an iPhone.
You can upload photos instantly, and even use your phone’s built-in GPS to tag places, and allow your contacts to keep up with you’re doing!
You can also optionally add locations to your Google+ updates, so that your contacts can see where you are at any given time, by adding a location link to every Google+ post you make!
In addition, you can take advantage of Google+’s “Instant Upload” utility, which enables you to upload photos directly from your mobile device.
You can choose to add your photos to a public or private album, and set
permissions so that only specific circles (or all of your circles) can see them.
You can opt to receive updates and alerts of when Google+ goes live by visiting: https://plus.google.com/up/start/?et=sw&type=st and subscribing to their notification list.
You can also create an account by requesting an invite from someone you know who is already using Google+.
Accessing Google+
To access Google+, visit http://plus.google.com , or if you are logged into an existing gmail account, you will see the option to connect at the top left corner of your email administration page.
You can also access Google+ through the menu items on the top right hand of your gmail account, or through any of the following URL’s:
http://Google.com/+ http://Google.com/plus http://plus.Google.com
http://plus.google.com/me (leads directly to your Google+ profile page if you have an existing account)
Whenever you receive a new alert or notification, such as someone adding you into their circles, or posting a comment or update, the notification box will appear in red, along with the number of updates that have taken place.
This makes it very easy for you to stay on top of new alerts and updates, right from your gmail account!
Keep in mind that when creating your Google+ account, you will need to use your real name and photo. Google prohibits the use of fictional names, aliases and images that misrepresent who you are, such as mascots or stock photos. Adding false information to your Google+ profile
may result in your account being banned, and restricted access to other Google services as well.
Google has plans to roll out a segment of its Google+ social community that focuses on business use. At that time, you will be able to create accounts in your business name, or other registered names and trademarks that you use.
Here's a quick overview of what Google+ Stream looks like from your administrative dashboard:
You will find the number of people who have added you into circles on the left hand side of your profile’s main page, with the people you’ve chosen to add in circles below that.

circles, as well as who has added you – or you can choose to block visibility for extra privacy.
To customize this option, click on the “Edit” link from the main page of your profile and configure your privacy settings.
Next, click on the globe icon that appears right next to your circles as shown below.
When you do this, an option table will appear, as shown below.
You can now choose to allow anyone on the web to see the people in your circles, or choose to allow only people within your circles to be able to see
Click “Finished Editing” at the top of your profile page when you have finished customizing your profile visibility and options.
Here are a few quick things that you will want to edit and customize from within your Google+ profile:
Complete Your Profile
You will want to add your real name and photo to your profile, as well as a description about you and what you are interested in. You can complete your profile by clicking on “edit profile” from your main Google+ account page.
The more complete your profile, the easier it will be to connect with other Google+ users, so that you can build targeted circles of contacts.
At the top of your Google+ profile page, you will see an assortment of tabs, including “Posts”, “About”, “Photos”, “Videos”, “+1’s” and “Buzz”.
You can edit the tabs that are visible to your contacts at any time or disable specific tabs altogether. Your profile information appears to potential contacts on your “About” page, and when creating your profile, you should begin with an introduction (utilizing keywords that will help people find you), as well as a direct link to your website or blog.
You can also choose to add your occupation, employment, places you’ve lived, work information, relationship status, as well as gender.
Click “Finished Editing” when you have completed your profile and wish to save your changes.
Next, click “View Profile As” at the top right of your profile page. This will give you the option to view your profile as it’s visible to the public.
Read it over, making sure that it accurately reflects what you are most interested in, what your business is about and that all included links are active and in working order and then save your changes once again.
Disable Re-sharing
If you don’t want other people to re-share (repost) your content or updates, you can disable sharing for all of your posts or individual posts. You do this when you create the update by selecting “Disable re-share” from the drop down menu, as shown below:
You can also choose to edit or delete any post or update you’ve created, as well as disable comments in the event you would like to prevent others from posting follow-ups or feedback about your updates.
Since Google+ is a social network, I don’t recommend disabling comments on any of your posts as it’s important to interact and engage with those that have chosen to add you to their circles. By enabling comments, you can create an open dialogue and further build your brand, and following.
Creating Your Google+ Circles
With Google+, you can create an unlimited number of circles. Circles house different groups, or segments of people, so if you wanted to communicate with family members, you could create a circle primarily for members of your family.
The same goes for Networking, Partners, Customers, and Friends.
Each time you create content, or post updates to your Google+ profile, you can choose which circles can view it, making it easier than ever to create content that is targeted towards specific groups of people.
To create your first circle, log into your Google+ account and click on the circle icon from the top navigation bar.
When you are just starting out, you will have 4 pre-created circles that you can edit or delete. Google will also suggest people to add to your circles based on the contact list from your Gmail, Android and other Google services and products that you may be a part of.
You will want to edit the titles of your existing circles before adding in people, so that you can easily categorize your contacts. To edit one of Google+’s default circles, double-click on it to open its panel.
A pop up window will appear that contains the circles name, a brief description about the circle, as well as a snapshot of who you have added to the circle. Since you are just getting started with Google+, most of these areas will be empty for now.
Take a look at the screenshot below for an example of what a circle looks like before customization:
To rename a default circle, click “rename” at the very top of the table. To edit the description of your circle, click on “edit description”.
In my example, I edited one of the default circles and re-titled it to “Bloggers”, entering in a description that quickly identifies the types of contacts I will add to this new circle:
Creating clear descriptions for each circle is important as it will help you better organize your contacts once you start adding people to your circles.
As time goes on and you have multiple circles of contacts, you will be able to view individual streams and updates from each group of contacts by clicking “View stream for this circle” at the very bottom of your circle’s information table as shown below:
You can also search for specific contacts later on, by opening the information table for each circle you’ve created, and clicking on “Search” in the top right corner:
You can have as many circles as you wish, creating new ones by clicking on the circles icon in the top navigation menu.
When you create a circle, no one but you can see what you’ve called that circle, nor can they see those you choose to add into it unless you enable it from within your privacy settings. Otherwise, all that anyone can see is that you added them into a circle, not what that circle is called.
This makes it easy for you to organize your contacts, so that you are able to identify groups of people based on your circle names.
Begin by creating a few different circles based on the groups of people that you plan to communicate with. You can easily find existing Google+ contacts by entering in part of their name or email address into the search
box at the top of your Google account’s main page, as shown below:
If the person you are searching for is already on Google+, they will appear within the search results window otherwise you will be given the option to invite them to Google+.
Google will also suggest users based on your existing gmail contacts, and these users will appear along the top of your Google+ circle page:
When you see someone that you’d like to add to your circle, drag their name into an existing circle, or to create a new circle, drag them into the blank circle that is visible on your profile page:
Building Targeted Circles
You can also find Google+ users from within your niche market by exploring Google+ directory sites, including:
With GGL Pls, you can browse Google+ users by tags, locations and categories. For example, if you were interested in finding people who were interested in marketing, you would click “Marketing” from the list of available tags in the left hand navigation menu as shown below:
You can add your Google+ profile link to this directory and assign tags to it to help people find you. You can add up to 3 tags to your GGLPLS.com profile, as shown below:
Choose your tags carefully, as they will help other like-minded individuals find you! In my example, I am focusing on business contacts and people who are interested in work at home, marketing and blogging.
You can edit your tags at any time by logging into your gglpls.com account and editing your profile box. 
You can also download a free Google+ widget that lets you add your Google+ profile box to any website or blog that you own.
In order for your profile to appear within the directory, you will want to make sure that you’ve allowed “Anyone on the web” to see your Google+ profile. To do this, log into your Google+ account and click “Edit Profile”.
You can assign different viewing permissions to every part of your Google+ profile, so begin by clicking on each area and making sure that you’ve selected “Anyone on the web” as shown below:
Privacy settings works the same way for all of your circles and updates as well, so once you’ve created a few different circles and you’ve begun to add contacts, you can assign different settings for each groups of contacts, such as allowing only those within circles to see specific updates, anyone on the web, or only you for personal notes that you don’t want to make public:
Here are a few other Google+ directory sites that you will want to add your profile to:
With plus.ftppro.com, you can add your Google+ account by copy and
pasting in your Google+ ID, which is a string of numbers associated to your account. You can find your number sequence by visiting your Google+ profile account and looking at the top URL, which will look something like this:
https://plus.google.com/107498636047877145197
Copy only the number part of your Google+ URL and paste it into the top text box on plus.ftppro.com as shown below:
Another popular directory is found at: http://findpeopleonplus.com/ which has over 950, 000 Google+ users currently indexed within their directory.
With FindPeopleOnPlus, you can search for people based on relationship status, location, number of followers, gender as well as based on their Twitter and Facebook accounts.
There are also directory sites that are being created around other Google+ services, such as http://gphangouts.com/ a website dedicated to listing available hangouts, upcoming scheduled chat sessions, and open channels.
Another way to quickly build targeted circles of contacts is by finding the Google+ profile of an authority in your niche market, and then browsing
their contacts, adding those that share similar interests and that you feel you could connect with!
When you find someone that you’d like to connect with, click on “Add to circles” from their main Google+ profile page. You will be able to select what circle you’d like to add them to:

Each time you add someone to your circles, you can choose to add them to multiple circles, or you can create a new circle if needed:
Whenever someone adds you to their Google+
circle, you will receive an email notification about it, giving you the opportunity to add them to your own circle.
You can customize what emails you are sent through the Google+ system by logging into your Google+ account and clicking on “Settings” from the very left navigation menu from your Google+ profile, as shown below:
After clicking on Google+ Settings, you will be able to modify and customize your profile and privacy settings, as well as what notifications you receive from Google+.
I recommend customizing your options as shown below.
Important Note About Notification Settings: Once your account begins to receive a lot of activity from contacts, you may wish to modify your delivery preferences so that you only receive notifications whenever someone mentions you, or tags you.
Otherwise, you’ll receive quite a few automatic emails from the system containing everything from notifications of new contacts, to those who have chosen to share a post or photo directly with you.

your Google+ account (as shown to the left).
The status icon will change color whenever a new update is posted, such as new people who have added you to their circles, or existing contacts who have posted updates.
You will also see a snapshot of new people who are sharing information with you on the front page of your Google+ profile each time that you log in:

The recommendations are based on existing contacts and people that you have in common with others.
You can also invite people to Google+ by clicking on the “Invite Friends” tab that appears in the right hand navigation column of your Google+ profile page as shown below:
When you click on “Invite Friends”, you’ll be given the option of inviting people by email, or you can choose to share this link with a group of people in the event you wish to invite multiple people to Google+.
ncovering Google+ - The Next Social Media Monster
Customizing Your Google+ Account For Maximum Exposure
You want to take the time to customize your Google+ account, so that you are able to tweak your search engine ranking data.
For example, when your Google+ profile becomes visible in the search engines, it may look something like this:
Your Google+ profile is very important as it helps Google identify you as a content developer, and author, as well as website visitors who view your profile listing within search results.
The first thing that you want to pay attention to is the actual headline/title of your profile page, as it becomes a part of your search engine listing.
Consider important keywords that will capture attention and speak directly to your target audience. Keep in mind that Google+ only displays a few characters from your link so make sure that you choose keywords carefully so they aren't truncated.
You should also customize your Google+ profile to include direct links to your website or blog.
You can add links to your profile by clicking on “Edit Profile” and clicking the globe icon as shown below:
One thing to keep in mind that you should create an “About Me” page on your website or blog that you can then feature inside of your Google+ profile.
When adding links to your Google+ profile page, you’ll be given the opportunity to choose a single link that represents who you are, and provides more information about you.
This link will appear inside of your search engine listing for your Google profile and again, helps to determine who you are, and what you’re all about.
In addition, Google+ brings a new way
recommending content and highlighting material on the web. Once you have activated your Google+ account, you will notice a “+1” featured next to every search listing, as shown below:
Uncovering Google+ - The Next Social Media Monster
When you click the +1 icon, you essentially store this website as part of your Google Profile, and all recommended web links appear under the +1 section of your Google account. If you “+1” your own content, or Google detects it as yours, they will list that content on the +1 tab of your profile.
This takes place automatically, as soon as you have added at least one page of content to your +1 listing!
You can also choose to add a link to your Google Profile on content pages, websites and blogs that you own, further encouraging interaction and helping Google to identify your content.
You can easily create a Google+ button at:
http://www.google.com/webmasters/profilebutton/
An easy way of featuring your content within the Google+ community, and to help Google begin to identify your content throughout the web is by adding a link to your Google profile page within your content posts.
You do this by using ‘rel’ anchor text in this format:
<a rel="author" href="http://profiles.google.com/your-username">
You can use anchor text that includes your full name or website URL and hyperlink to your Google profile as well.
If you run a Wordpress based blog, you can use byline with an author URL allowing you to add rel= into your post byline. You can also create an “About Me” page on your bog and link to your Google Profile using “rel=author”.
Google will check for a connection between your content pages (websites, blogs and articles) to an author page (about me) and your Google Profile as a way of identifying you as a content developer and author.
By placing a link to your Google profile, and by using the “rel=author” achor text to hyperlink to your Google+ account, you will simply make it easier for Google to confirm authorship.
Just make sure that you place a link TO and FROM your Google Profile on
your content pages or About Me page. Google looks for a 2-way link structure in order to confirm that it’s really you!
Advanced Google+ Tips & Tricks
There are many different options and features available within your Google+ community that will help you enhance productivity and to quickly expand your outreach so that you are able to consistently build contacts and networking opportunities.
One of the ways that you can reach out to existing contacts is by choosing to notify specific circles or individuals when you post important information or updates. Keep in mind that you should use this option carefully, so that you are not flagged by the system as sending spam.

Personalizing Your Updates
You can choose to mention people within your content and updates in the same way that you would twitter, using the @ symbol like this:
"@username is a true inspiration".
You can also mention someone with the plus (+) symbol like this:
"+username is a true inspiration".
In addition, if you find that someone is posting too regularly, or you aren’t interested in all of his or her updates, you can choose to “Mute” the conversation so that it no longer appears in your stream.
With Google+, a “stream” is like the timeline on Twitter, or a wall on Facebook with all of your circles’ updates appearing within a single stream.
You can choose to browse through streams from all of your circles, or by each circle at a time, filtering your streams to display only content from specific circles. This makes it easy to discover new content and updates from segmented groups!
You can also customize your content, updates and posts within the Google+ network, so that it appears in bold, italic or even underlined!
Here are the custom codes to use when writing new content for your circles:
Bold your text: *word* - wrapping your text in star asterisks will bold that part of your text. For example, if I enter in *hello*, the word hello will appear in bold.
_word_ will make your word italic. Just add underscores around the words that you would like to italicize.
-word- will create a strikethrough, changing this into this.

Create Hangouts
You can also create a “Hangout” within Google+, which is a place for you and your circles to connect.
You can call your Hangout anything you choose, and allow only certain circles to access this communication channel.
You will need to install the Google Voice and Video plugin in order to create or access hangout.
Click “Start Hangout” from your profile page to open up a channel in which
those within your circle can communicate with you.
Create a Memorable Google+ Link:
Another quick tip is to shorten your Google+ profile link so that you can easily share with others on your blog, website or within your emails. Plus, it simply makes the link far more memorable.
There are many different "Google+" URL shortening-tools popping up on the scene, with the most popular one being http://www.Gplus.to
With Gplus, you can turn a long link into a gplus.to/your-username in minutes. This service is absolutely free.
+1 For Maximum Traffic
Google introduced the +1 option, which gives people the opportunity to essentially “like” certain pages or websites that they’ve visited.
Each time someone clicks the “+1” button, it adds weight to the content or page, essentially helping it gain more exposure, boosting its search engine ranking. In other words, when you +1 content, you are indicating to those found within your circles that you have something you’d like them to check out, or that you believe to be valuable or worthwhile.
You can “+1” your own websites, blogs and content each time you post a new feed or update in your Google+ stream!
You can also choose to add a “+1” button to your websites, which allows those who visit your site to recommend it. You can find the code and customize the size of your button by visiting:
http://www.google.com/webmasters/+1/button/index.html
By doing this, those that are part of your circles will see your recommendation and in turn, they too may +1 your update. The more +1’s that your content receives, the more exposure it will be given!
Prevent Email Flooding
By default, everyone who is part of your circles can send you email directly through gmail. You can disable this by clicking on “Profile & Privacy” – and “Edit Visibility” on your profile page as shown below:
Direct Permalinks
If you’d like to share a Google+ update with visitors to your website or blog, you can find the direct permalink by loading the content or update, and locating the “Link to this post” from the drop down menu of your update.
Synchronizing Your Social Accounts
Automatically Update Your Twitter Status
You can easily update your Twitter status automatically each time you share new information within your Google+ account.
To do this, you will need to download the Chrome browser, available at
Once you’ve installed Google’s browser, you will be able to download the Google+ extension (called SGPlus) that will enable you to share Google+ updates with your Twitter followers.
Note: You will need to download and activate the Google+ extension within your Chrome browser before synchronizing your updates.
Once you’ve activated the extension, log into your Google+ account and click “Share” (grey button located at the top right hand corner of your Google+ profile page).
Now, the next time that you share content you will see 2 new buttons located below your post, “Sharing” and “Post Shared To Twitter”.
For more information as well as step by step instructions, visit:
http://startgoogleplus.com/wiki/
Automatically Update Your Facebook Status
If you’d like to synchronize your Google+ updates so that they automatically appear on your Facebook status, you can do this by allowing your Google+ stream to re-post your updates on Facebook.
This makes it easier to keep your social accounts up to date, while automating status updates.

Note: This is an email address that was assigned by Facebook, and not one that you have chosen yourself):
Once you have located your Facebook mobile email address, copy it and log into your Google+ profile page.
Click on “Create New Circle” and title it “FB Updates”, so that you can easily recognize it later on.
Paste in your Facebook mobile email address, adding it to your new circle as a contact. You will need to enter in a name for this contact, so call it
“Facebook Update” or something that will help you identify it. Choose “Add 1 person to this circle” and save your progress.

Whenever you wish to copy one of your updates over to
your Facebook status, simply select the “FB Updates” circle as a recipient of a new post or update, along with your regular circles.
Time Saver: Importing Facebook Contacts
Starting up a new social account takes a lot of time and energy. You need to add your contacts all over again, start posting regular updates and engage your audience.
With the information we’ve provided in the Uncovering Google+ guide, you now know how to automatically post updates from Google+ to both your Facebook and Twitter account. But, is it possible to save even more time by importing your Facebook contacts into your new Google+ account?
You bet!
While it requires a few steps, it’s actually very easy to copy over your Facebook contacts into your Google+ account. Here’s how to do it:
Step 1: Create a free Yahoo email address
Step 2: Log into your Yahoo! Email account and choose the “Contacts” tab from the navigation menu.
Step 3: Click “Contacts” from within your Yahoo! Email account, selecting “Facebook” from the available
menu.
You will now see a menu that offers you the option of importing your contacts from Facebook, Gmail, Windows Live Hotmail and more.
Click on the Facebook icon to begin.
You will now need to log into Facebook through your Yahoo! Mail to begin importing your contacts.
The process may take some time, depending on the number of Facebook contacts that you have.
When complete, you will see a “Congratulations” screen indicating the number of contacts that have been imported into your Yahoo! Email account:
Step 4: Log into your Google+ account and click the “Circles” tab.
Step 5: Click “Find & Invite” from your Google+ account, and click the Yahoo! Button from the options menu.
Click “Agree” on the pop up window that appears, authorizing Google+ to import your Yahoo! Email contacts:
Note that if your Yahoo! Email account was just created, you will have to wait 14 days before you are able to import your contacts.
Make Money With Google+
One easy way of generating some extra cash from your Google+ activity is by joining the Gooplu.com program.
Gooplu, available at http://www.GooPlu.com is a Google+ link shortening service that will transform your long Google+ URL to one that looks like this: http://gooplu.com/ID
Gooplu will pay you for linking to any website or page that you include in your Google+ stream.
You can also earn money by referring friends, being paid up to 20% of their earnings on a regular basis. As a Gooplu member, you will be able to access real time earning reporting, analytics and more.
Final Words
Google+ is constantly evolving and has already introduced new features while in beta mode. It’s an exciting time to get involved, so if you haven’t yet received an invitation to join, keep an eye out for the public launch. It’s coming soon!
Feel free to add me to your circle!
Kate’s Google+ = http://gplus.to/kateanderson
Warmest Regards,
Kate Anderson
![clip_image002[99] clip_image002[99]](https://blogger.googleusercontent.com/img/b/R29vZ2xl/AVvXsEjKHEbRBwHU1CLMvz2zeojmExHm_m8mj0yNFA7f37f1p28U6bNoQsZ4ULDScVcnPa4m7yZGZt9B6lb8QYIqS6NhhRmX6e1piCc02uilgEFJv6JcstYJ3jQ2kLsLi7Apk4u2q1pVYhKi2UNB//?imgmax=800)

![clip_image006[3] clip_image006[3]](https://blogger.googleusercontent.com/img/b/R29vZ2xl/AVvXsEgOtTA9D0b0pVhvdyGiCdnMUb2S5lAvclQI5OU9stxAU89iVuklUvA40ehlggofKPbPtI3FZw1aj30EW9Ou6Ml57OqiSROtNwHv96PTkk_ryRp1bLqkxvnUlJTBFoDzq8zk3d2ZxJ_9l4It//?imgmax=800)
![clip_image010[3] clip_image010[3]](https://blogger.googleusercontent.com/img/b/R29vZ2xl/AVvXsEhZedfw-Q9NokxQAzjIZ7tVRzGhWBUnghbb4SabItCmV0fNqdoLqgY3PdKeLsyWbAxvzmqE7tcY-8I7BCsSBsYS0Qz61xzRYeQTL4xe4_g9PG5KgCpeH7F9JECTdGDaflvNcU2sGWnHgZMK//?imgmax=800)
![clip_image011[3] clip_image011[3]](https://blogger.googleusercontent.com/img/b/R29vZ2xl/AVvXsEhG635UVASfra2avWWjX1mmHOsSzQ9idHxDHRG-zXIWLeQf05CManosXvwPNd9HmBp5LcE_LKcggi5dckkjEalzy3kgkhk-0Y2SVIrxmPm2A-0S_KXhhhxyS-hfwOjO0dqv1zYb2MMV0nBp//?imgmax=800)
![clip_image013[3] clip_image013[3]](https://blogger.googleusercontent.com/img/b/R29vZ2xl/AVvXsEikPxzipi7MEyO1JUeGwrS8s8KQHGN3T7us_pCX3is4EDBNjTIJFU4E_BdahCpbWh8Qxwhwi0XKNqqWDUmO81YMp5W68Nudhy86s2OcP3u0dNzhDBR0HlvrZj0tneHeUO_KWOR2hCPuyfpI//?imgmax=800)
![clip_image015[3] clip_image015[3]](https://blogger.googleusercontent.com/img/b/R29vZ2xl/AVvXsEgUa3sn5JdCyGWByAa6qAvU4FCvBiEBquUEjVUYj7tZ3pwh4T_zYknN95oGdPAWgQwKL5GU8S2ge6AvCVVR3v1YX_kkZJ1j8D2DbRQuuamwaA6RUiRDzKaQLblT5XNy6Eg3BL8CePQox8Ex//?imgmax=800)
![clip_image017[3] clip_image017[3]](https://blogger.googleusercontent.com/img/b/R29vZ2xl/AVvXsEiJ4YTQ6a90Sl-KZBYSBbdZculaIFPWs9bwQbCb-Uoht5E_MjEm8s8asGZhVfO1pDlzEQnRMxlNw8FVHqZqm_sGduJ518xr-XgHIYg1kn7b2SdSgEkmU4lRROU_mzRNRRPWwwCIhGgidr_L//?imgmax=800)
![clip_image019[3] clip_image019[3]](https://blogger.googleusercontent.com/img/b/R29vZ2xl/AVvXsEgTHaWjACmbcilLMqHvReMtzfrwH_p8uW2cwgTPjjwdaHWb5qczJGF-biztrduaN7W5SxZsAyUWDlRoHYn71yk9mplsx5aaaIJTu3uOMc33pM3Ch-Md92uAhK3LrqGy56AzxECE70gqpWl0//?imgmax=800)

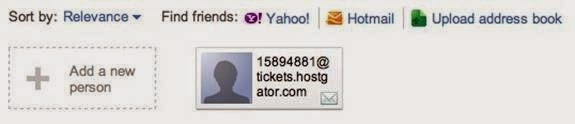





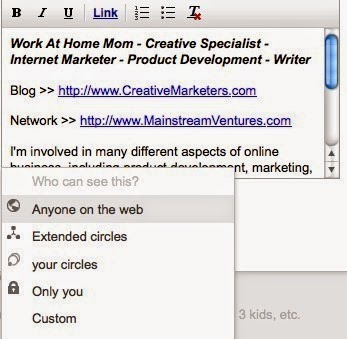








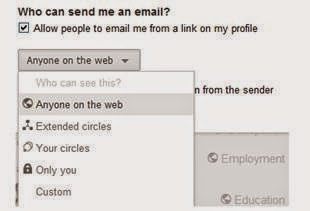







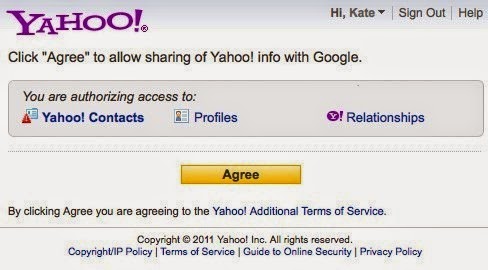



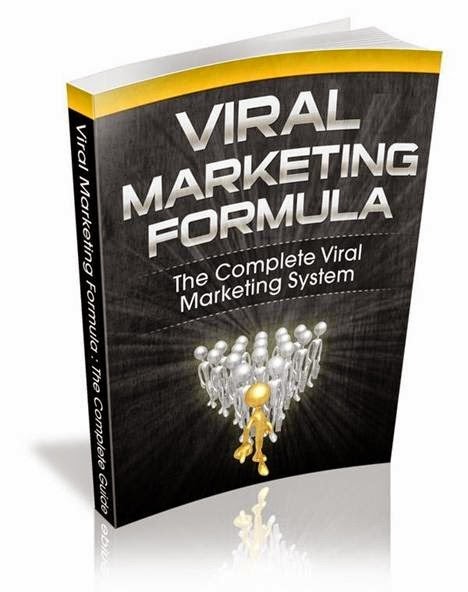
Comments
Post a Comment