Viral Ebook Riches.
V ir a l Ebook Riches E xplode Your Income With Viral Ebooks Brought to you by Mark Austin Click Here to Visit Our Website Resell Rights License Registration WARNING: This is NOT a free book and you cannot sell or give it away to others unless you are an AU THORIZED DEALER! To get resell rights and become an authorized dealer , please click on the link below: Click Here To Become An Authorized Reseller You’ll receive the newest version of this ebook and be notified of future products with resell rights. ww w .100aDayIncomeSystem.com Introduction What is it all about? In this guide you are going to learn the secrets to generating huge amounts of traffic to your website, and building a list you would not have thought possible. Honestly I am holding nothing back in this report, and I know you have heard this before, b ut you just hit the jack-pot! Let us be clear. The reason you want this book is because you probably have a website, and possibly you are ev...
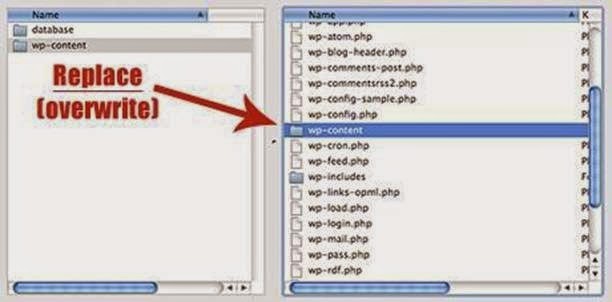

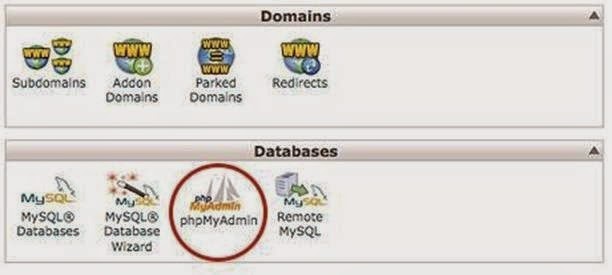




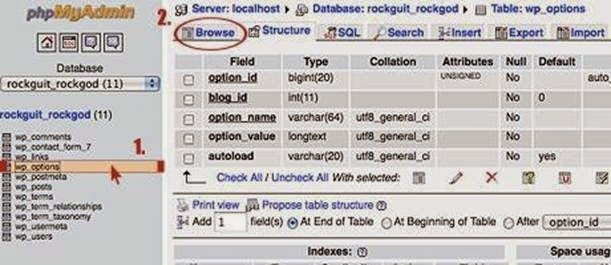


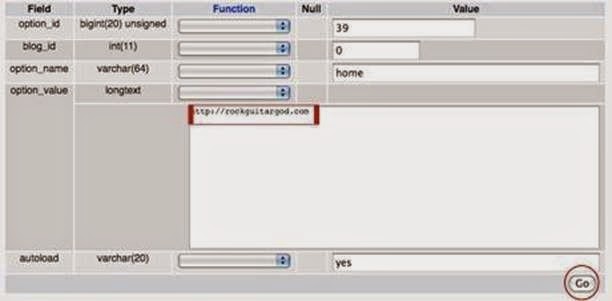
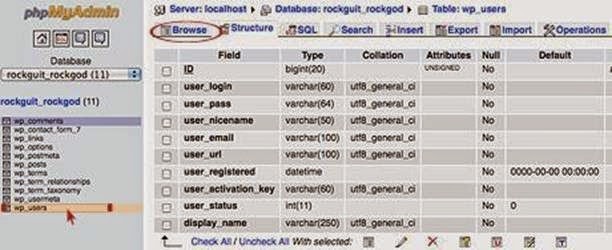








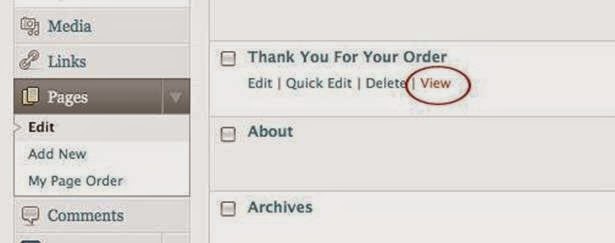
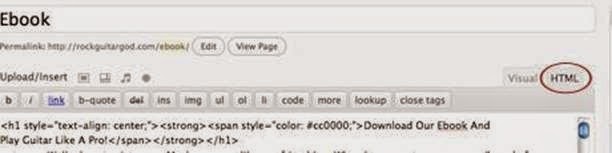





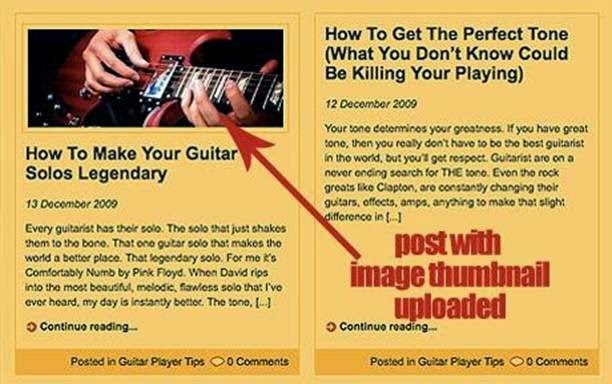




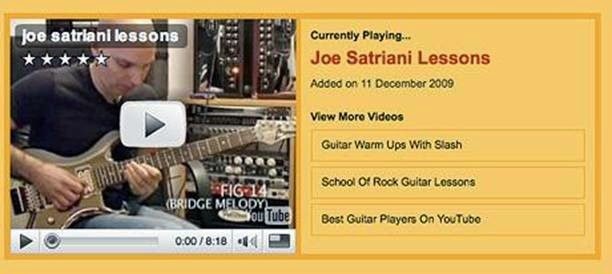



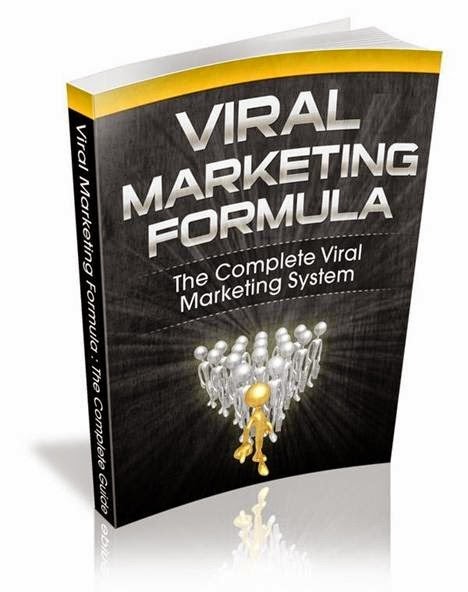
While accuracy is crucial in any report, it's also important to choose reliable sources for key decisions, such as selecting the Best schools in Rajouri Garden, Delhi. With the ever-changing landscape of education, researching updated reviews and data can help make an informed choice for your child's future.
ReplyDelete